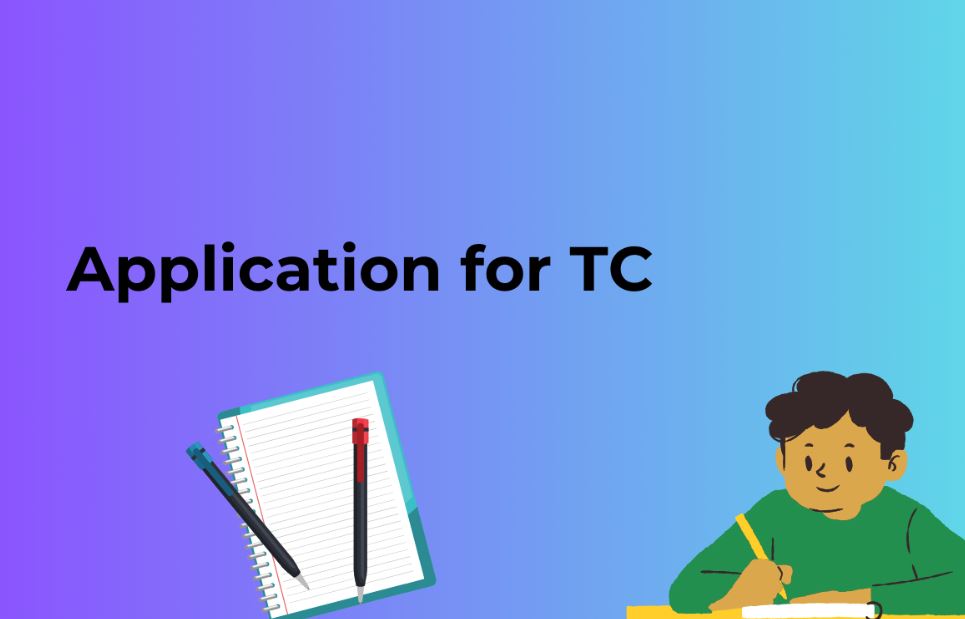Introduction
In the dynamic world of website management, data security is paramount. Whether you’re running a blog, an e-commerce platform, or any other website, regular backups are essential to safeguard your hard work. The UpdraftPlus WordPress Backup Plugin emerges as a powerful ally in this endeavor, offering a user-friendly solution to protect your website’s data. In this detailed guide, we’ll walk you through the process of how to backup your site using the UpdraftPlus WordPress Backup Plugin. From installation to restoration, we’ve got you covered.
How to Backup Site Using UpdraftPlus WordPress Backup Plugin
UpdraftPlus WordPress Backup Plugin is a versatile tool that simplifies the backup process. Let’s dive into the step-by-step procedure to ensure the safety of your website data.
Installing and Activating UpdraftPlus Plugin
- Accessing the Plugin Directory: Log in to your WordPress dashboard and navigate to “Plugins” > “Add New.”
- Search for UpdraftPlus: In the search bar, type “UpdraftPlus” and hit enter.
- Installing and Activating: Click the “Install Now” button next to the UpdraftPlus plugin, followed by the “Activate” button.
Configuring UpdraftPlus Settings
- Accessing UpdraftPlus Settings: After activation, go to “Settings” > “UpdraftPlus Backups.”
- Choosing Storage Options: Select a remote storage option for your backups such as Google Drive, Dropbox, or others.
- Setting Backup Schedule: Choose how often you want to back up your site. Daily or weekly schedules are recommended.
- Selecting Files for Backup: Specify which components to include in the backup, such as themes, plugins, uploads, and the database.
Initiating Manual Backup
- Manual Backup: To create an immediate backup, click the “Backup Now” button on the UpdraftPlus settings page.
- Backup Progress: Monitor the backup progress, and don’t close the browser until the process is complete.
Automating Scheduled Backups
- Scheduled Backups: UpdraftPlus automates backups based on your chosen schedule. No manual intervention required.
- Email Notifications: Configure email notifications to receive backup status updates.
Restoring Your Website from Backup
- Accessing Existing Backups: In the UpdraftPlus settings, navigate to the “Existing Backups” tab.
- Restoration Process: Select the backup you wish to restore and click the “Restore” button. Follow the prompts to complete the restoration.
Expert Tips for a Seamless Backup Experience
- Frequent Backups: Regular backups minimize data loss in case of unforeseen events.
- Offsite Storage: Store backups remotely to safeguard against server failures.
- Testing Restorations: Periodically test restoration from backups to ensure their integrity.
- Plugin Updates: Keep UpdraftPlus and other plugins up to date for optimal functionality.
- Backup Verification: Regularly verify backups to guarantee their completeness.
Also Read: Unleashing the Power of File Manager WordPress Plugin
FAQs
How frequently should I back up my WordPress site?
Regular backups, ideally on a daily or weekly basis, are recommended to ensure data safety.
Can I store my backups on multiple cloud storage services simultaneously?
Yes, you can configure UpdraftPlus to store backups on multiple remote storage options for added redundancy.
What happens if my backup schedule overlaps with another website task?
UpdraftPlus is designed to run efficiently without causing conflicts or slowdowns on your website.
Is it possible to exclude specific files from the backup?
Absolutely, you can choose which components to include or exclude from your backups, such as plugins, themes, or uploads.
Can I schedule backups for specific times of the day?
Certainly, UpdraftPlus allows you to customize backup schedules based on your preferred times.
How long are the backups stored?
The retention period for backups depends on your settings; you can choose to retain them for a specific duration.
Conclusion
Backing up your WordPress site is an essential practice that ensures your hard work remains safe from unexpected data loss. The UpdraftPlus WordPress Backup Plugin simplifies this process, offering an intuitive interface and robust features. By following the steps outlined in this guide, you can confidently secure your website’s data and focus on growing your online presence without worries.