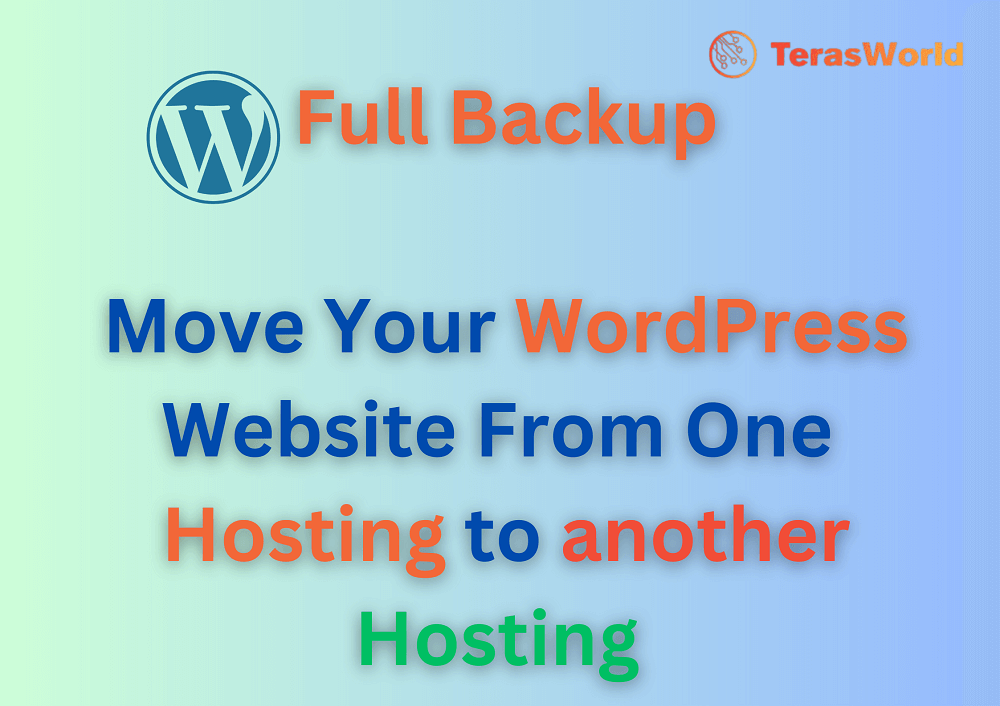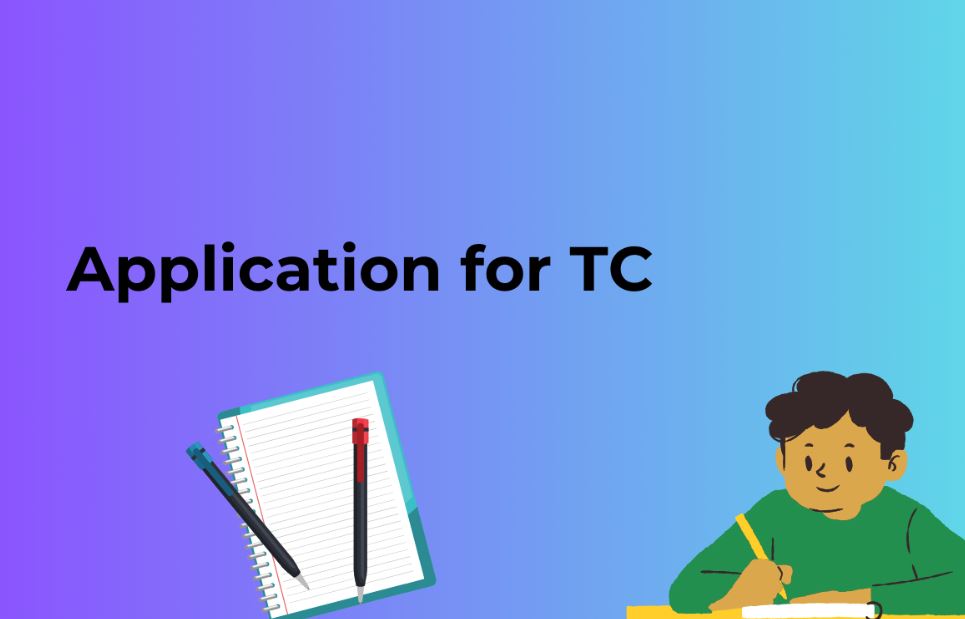Introduction
Migrating your WordPress website to a new hosting provider can be an exciting but challenging task. One crucial step in the migration process is taking a full backup of your website to ensure that no data or functionality is lost during the transfer. In this blog post, we will guide you through the process of taking a comprehensive backup of your WordPress website so that you can seamlessly move it to another hosting environment.
Step 1: Backup your WordPress Database The first step in backing up your WordPress website is to save a copy of your database. Follow these steps:
- Log in to your WordPress admin panel.
- Install and activate a reliable backup plugin like “UpdraftPlus” or “BackupBuddy.”
- Go to the plugin’s settings and select the option to backup your database.
- Configure the backup settings, such as backup frequency and storage location.
- Initiate the database backup process and wait for it to complete.
- Once the backup is finished, download the backup file to your local computer.
Step 2: Backup Your WordPress Files After backing up the database, it’s essential to save a copy of your website’s files. To do this:
- Connect to your WordPress website via FTP or use the File Manager provided by your hosting provider.
- Locate the root directory of your WordPress installation (usually named “public_html” or “www”).
- Select all the files and folders in the root directory and download them to your local computer.
- If you have additional folders outside the root directory (e.g., for plugins or themes), make sure to back them up as well.
Step 3: Export WordPress Content To ensure you have a backup of all your WordPress content, follow these steps:
- Log in to your WordPress admin panel.
- Navigate to the “Tools” menu and select “Export.”
- Choose the option to export “All content.”
- Click the “Download Export File” button to save the XML file containing your website’s content to your computer.
Step 4: Backup Additional WordPress Files Apart from your database, website files, and content, there are a few more elements you should consider backing up:
- wp-config.php file: This file contains your WordPress configuration settings. Download a copy to your computer.
- .htaccess file: If you have made customizations to your .htaccess file, make sure to back it up as well.
- Plugin and theme files: If you have made custom modifications to any plugin or theme files, save a backup of those files too.
Step 5: Verify Your Backup To ensure that your backup is complete and functional, follow these verification steps:
- Install a local development environment like XAMPP or WAMP on your computer.
- Create a new WordPress installation on your local environment.
- Restore the database backup by importing it using a tool like phpMyAdmin.
- Replace the files in the new WordPress installation with the ones you downloaded from your old hosting.
- Import the content XML file through the WordPress admin panel.
- Check your website’s appearance, functionality, and content to ensure everything is intact.
Also Read: Why You Should Develop Website With WordPress? Exploring the Features and Benefits
Conclusion:
Taking a full backup of your WordPress website is an essential step before moving it to another hosting provider. By following the steps outlined in this blog post, you can ensure that your website’s database, files, content, and additional elements are safely backed up. Remember to double-check your backup to ensure it is functional before proceeding with the migration process. With a complete backup in hand, you can confidently move your WordPress website to a new hosting environment without worrying about data loss or functionality issues.
FAQ (Frequently Asked Questions):
Why is it necessary to take a full backup of my WordPress website before migrating to another hosting?
Taking a full backup of your WordPress website ensures that you have a copy of all your website’s data, files, and content. It acts as a safety net in case anything goes wrong during the migration process. If anything gets lost or corrupted during the transfer, you can restore your website using the backup, minimizing the risk of data loss.
Can I use a backup plugin to take a full backup of my WordPress website?
Yes, using a backup plugin is a convenient and efficient way to take a full backup of your WordPress website. Plugins like “UpdraftPlus” and “BackupBuddy” allow you to schedule backups, choose what to include in the backup, and store the backup files securely. They simplify the backup process and make it easier to restore your website if needed.
How often should I back up my WordPress website?
It is recommended to back up your WordPress website regularly, especially before making any significant changes or updates. The frequency of backups depends on how frequently your website’s content is updated. If you have an active website with frequent content updates, it’s a good practice to schedule automatic backups daily or weekly. For less active websites, monthly backups may be sufficient.
Can I store the backup files on the same hosting server?
Storing your backup files on the same hosting server is not recommended. If something happens to the server, such as a hardware failure or security breach, your backups may be compromised or inaccessible. It’s best to store your backup files in a separate location, such as cloud storage services like Dropbox, Google Drive, or Amazon S3, or on your local computer.
Do I need to take a backup of my WordPress themes and plugins?
If you have made custom modifications to your theme or plugin files, it’s advisable to back them up along with your website files. However, in most cases, the original theme and plugin files can be easily reinstalled from their respective sources. It’s essential to keep a record of any custom code or modifications you’ve made to themes or plugins to ensure they can be replicated after the migration.
How can I verify the integrity of my backup?
To verify the integrity of your backup, you can restore it on a local development environment or a staging site. By importing the database backup, replacing the files, and importing the content XML file, you can check if your website functions properly and if all the content is intact. Testing your backup in a controlled environment ensures that it’s functional and ready for migration